How
To Turn On Cookies
How to modify "Cookie" setting
in Microsoft™ Internet Explorer
The instructions below give you
specific information on how to modify your cookie settings so
they work with our system. Please scroll down for the
specific version of Internet Explorer that you have installed
on your system. You can see what version of Internet
Explorer you are using by clicking the Help tab on the toolbar
at the top and then clicking on "About Internet Explorer."
Internet Explorer
6.x:
Internet Explorer 6.0 puts many
more restrictions on cookie use than earlier versions of
Internet Explorer. Our site normally works fine with the
default settings that IE 6.0 uses upon the initial
installation, i.e., the "Medium" setting level for both the
Security and Privacy tabs. In order to see your current
settings on IE 6.0, click on Tools and Internet
Options, and on that screen (which is shown below) then
click on the Security and Privacy tabs to view
your current settings..
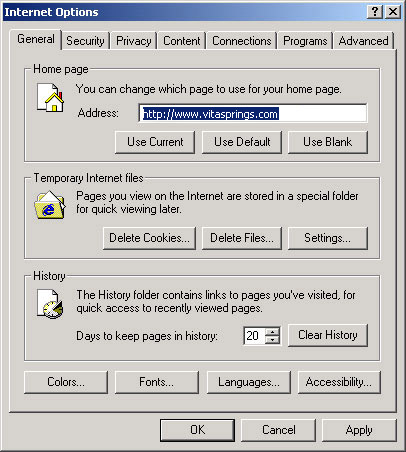
If you are having problems
logging into our site, then you may have your cookie settings
set at too tight of a level, thus preventing our permissioning
system from logging you in and deciding whether you should
have access to the job search area and access to your personal
profile. There are three different ways to eliminate
this problem. The first thing you can do is reduce your
Security and Privacy Settings to "Medium" if they are set at a
higher level.
If you want to keep high Security
and Privacy settings, then another thing you can do is to
provide an exception so that cookies will work just for our
site. In order to do this, click on Tools, Internet
Options, and Privacy. That screen is shown
below.
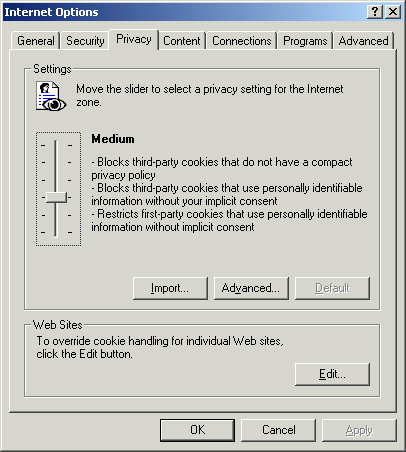
Click on the "Edit" button under
the section at the bottom of the screen entitled "Web
Sites." You will see the following screens:

In the field under "Address of
Web site," type in http://www.vitasprings.com/ (making sure there are no typos) and then click the Allow
button on the right. Then click the "ok" button at the
bottom of the screen. This will allow your system to
accept cookies just for http://www.vitasprings.com/,
but leave your cookie settings unchanged for other sites that
you visit.
A third way to take care of the
problem is to change your default Privacy settings to allow
"session" cookies on all sites that you visit. Session
cookies are only temporary and go away when you close your
browser. In order to do this, go to the Privacy tab, and
click on Advanced. You will see the following screen:

Click to check the box in front
of "Override automatic cookie handling." Leave the
default of "Accept" for "First Party Cookies" and "Third-party
Cookies," and click to check the box for "Always allow session
cookies." Click "ok" to exit the screen. Now your
browser will accept session cookies on all sites that you
visit.
Internet Explorer 5.x:
Right click on
the Internet Explorer icon from your desktop
Click
Properties
Click on the Tab that says
Security
Select the Internet icon, within Web Content
Zone unless you have previously altered the security
settings.
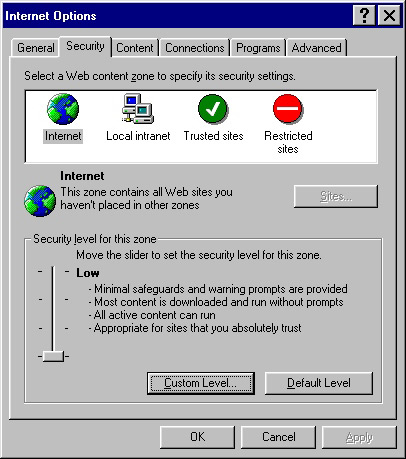
Click the
Custom Level... button
Locate the Cookie
Section
Please Note: Internet Explorer 5.0 contains
two separate locations where 'cookies' can be
changed:

Allow Cookies that are stored on your
computer
Allow per-session Cookies, not stored
Internet Explorer
4.x:
Choose the View menu.
Click
Internet Options.
Click the Advanced
tab.
Here you will see the Cookie
Preferences.
Internet Explorer 3.x or
earlier:
In Internet Explorer choose the View
menu.
Click Options.
Click the Advanced
tab.
Here you will see the Cookie
Preferences.
If you still can't find your 'cookie'
preferences contact Microsoft help:
http://www.microsoft.com/Support/

After you have made any changes to your cookie
settings exit your browser and then re-open your IE browser
and return to www.vitasprings.com
America Online
version 6.0:
- Click on
Settings>Preferences.
- Click on Internet Properties.
- Click on Security.
- Click on Custom Level... (you
may have to click on Default Level first).
- Scroll down until you see
"Cookies."
- Set "Allow cookies that are
stored on your computer" to "Enable."
America Online
versions 4 and 5
Follow the instructions below only
if you are using the browser that came with AOL. If you opened
another browser outside of AOL, follow the directions for that
browser as described above.
- Click on Start from your
Windows 95/98 taskbar.
- Point at Settings.
- Click on Control Panels.
- Click on the Internet icon.
The Internet Properties window will appear.
- Click on the Advanced tab from
within the Internet properties window.
- Scroll down until you see the
Cookies icon.
- Click Always accept cookies.
- Click on Apply.
- Click on OK.
America Online
version 5 (alternate instructions)
- In the AOL top menu bar, click
on My AOL.
- Select Preferences from the
drop down menu.
- In the Preferences window,
click on WWW. The AOL Internet Properties window will
appear.
- Click on the Security tab
- Click on the Internet zone,
then click on the Custom button on the bottom of the window.
The Security Settings window will appear.
- Scroll down until you see
Cookies.
- Click Enable.
- Click on OK.
America
Online version 4 (alternate instructions) and version
3
- Click on MY AOL on your AOL
Toolbar.
- Select Preferences.
- Click on the WWW icon. The AOL
Internet Properties window will appear.
- Click on the Advanced tab from
within the AOL Internet Properties window.
- Click to "de-select" Warn
before accepting cookies.
Internet Explorer 4
and 3
- Click Edit, and then click
Preferences.
- Click the Receiving Files
arrow.
- Click the Cookies button.
- Under When receiving cookies,
select never ask.
- Click OK.
Netscape
Communicator 4
- Click Edit, and then click
Preferences.
- Click Advanced in the menu on
the left-hand (white background) side of the screen.
- Under Cookies on the
right-hand part of the screen (gray background), click
Accept all cookies.
- Click OK.
Netscape Navigator
3
You cannot disable cookies in
this version of Netscape, but you can turn the cookies warning
on and off. Here is how you can turn the warning off so that
cookies will be accepted automatically.
- Click Options, and then choose
Network Preferences.
- Click the Protocols tab.
- Under Show an Alert Before,
click to "de-select" Accepting a Cookie.
- Click OK.
America Online
versions 4 for the Macintosh
- Click on MY AOL on your AOL
Toolbar.
- Select Preferences.
- Click on the WWW icon. The AOL
Web Preferences window will appear.
- Click on the Advanced settings
button from within the AOL Web Preferences window.
- Click the Receiving Files
arrow so that the Cookies button appears beneath it.
- Click on the Cookies button.
The Cookie Settings window will appear to the right.
- Under When receiving cookies,
select never ask.
- Click OK.
America Online
versions 3
- This version of AOL for the
Macintosh does not accept cookies. You must upgrade to AOL 4
in order to use areas of www.vitasprings.com that require
cookies.
|